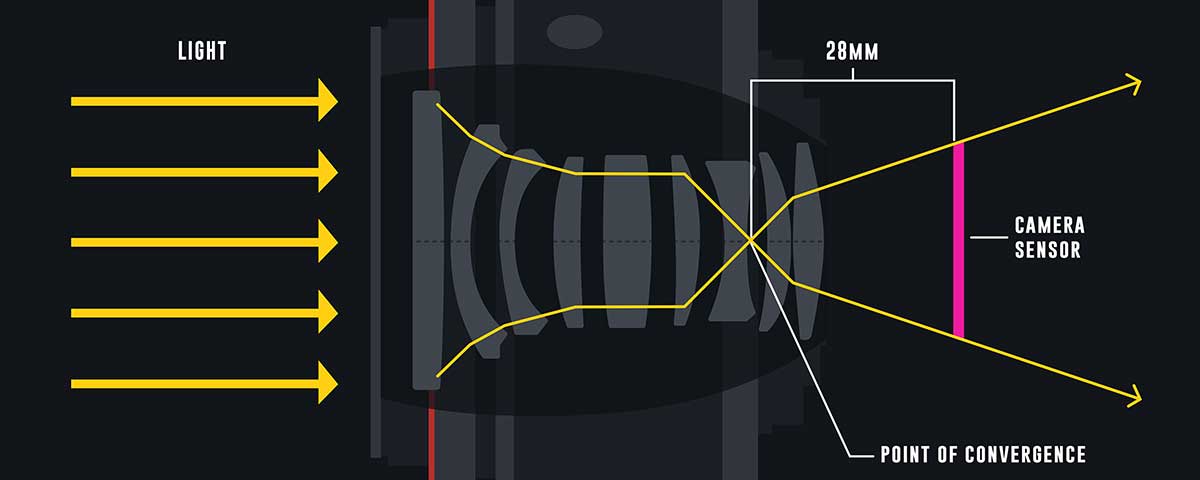TOOLS/KNOWLEDGE

Shooting Modes & Lens Distortion: Does Cropping Open Gate Work?
Can we shoot Distortion Grids in Open Gate mode and then crop them to shooting format? We will answer on that in this series of experiments.

Overscan in different 3D software
Easily apply overscan in Nuke with our ready-to-use script! Download it below to simplify your workflow and ensure perfect results when combining CG with live footage.

Guide to file naming
Fundamental rules and recommendations for creating consistent file names. Methods for organizing projects based on the practices of our studio

How To Shoot Distortion Grids
Comprehensive step-by-step guide of how to shoot distortion grids. You will see the most common mistakes, and get links to useful materials that you can find in the description.
Multi-Camera Geometry Tracking
Welcome to an in-depth exploration of Multi-Camera Geometry Tracking Technology! In this video, we'll unlock the mysteries behind this cutting-edge innovation and its incredible applications.
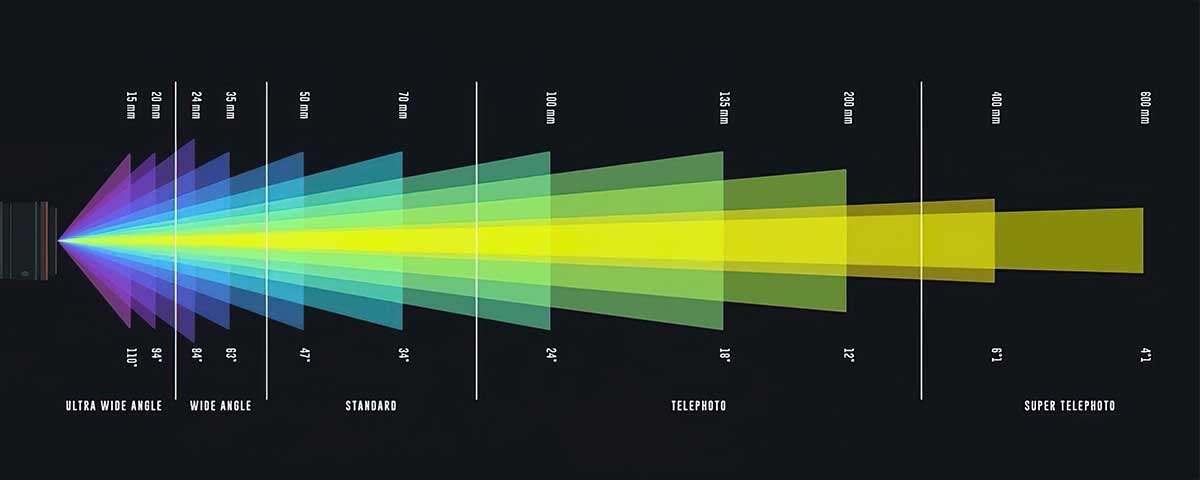
Extract Focal Length
The script allows you to copy the Focal Length curve from the EXR metadata directly to the Curve Editor, as well as to the lens connected to the camera (if the focal length does not change and the curve is not needed, you can just get it from the EXR and write it to Lens).
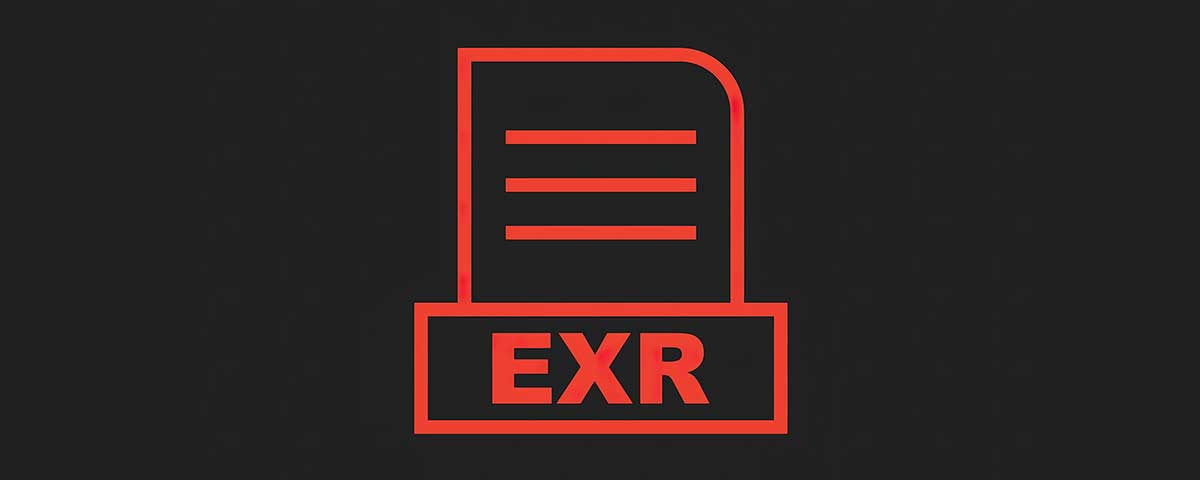
OpenEXR Metadata Reader
The script allows you to view the metadata of EXR files inside the 3DEqualizer.
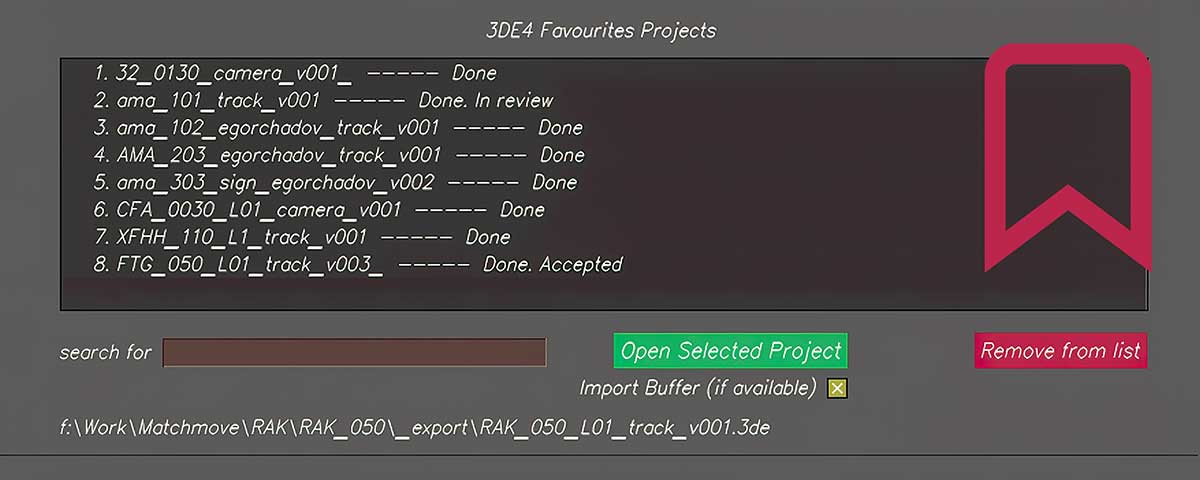
Favorite’s Project
The script allows you to save projects to your list and then quickly open them. A kind of implementation of «Recent projects» from other programs in 3DE4
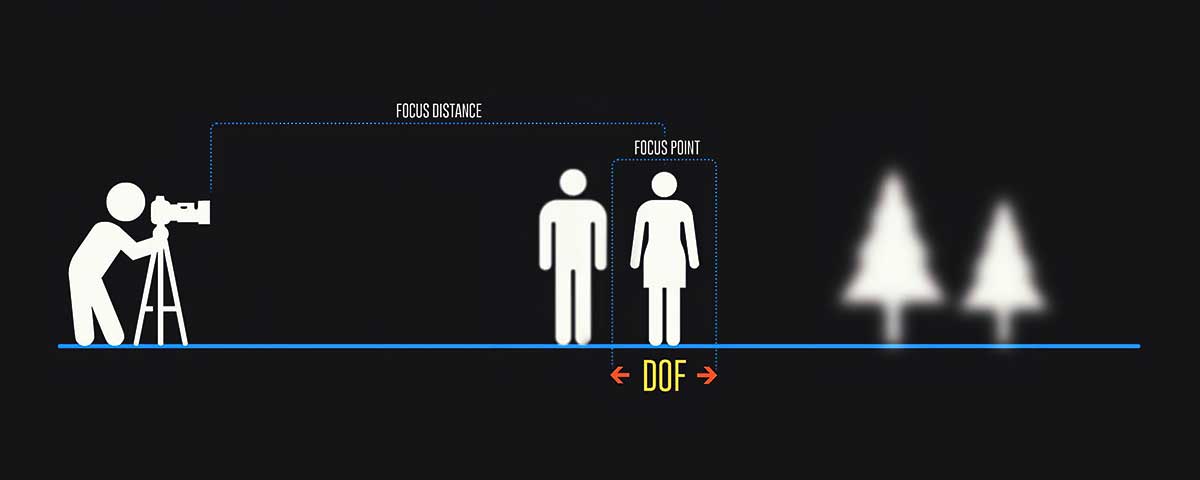
Extract Focus Distance
The script allows you to copy the Focus distance curve from EXR metadata directly into 3DE4 Curve Editor.